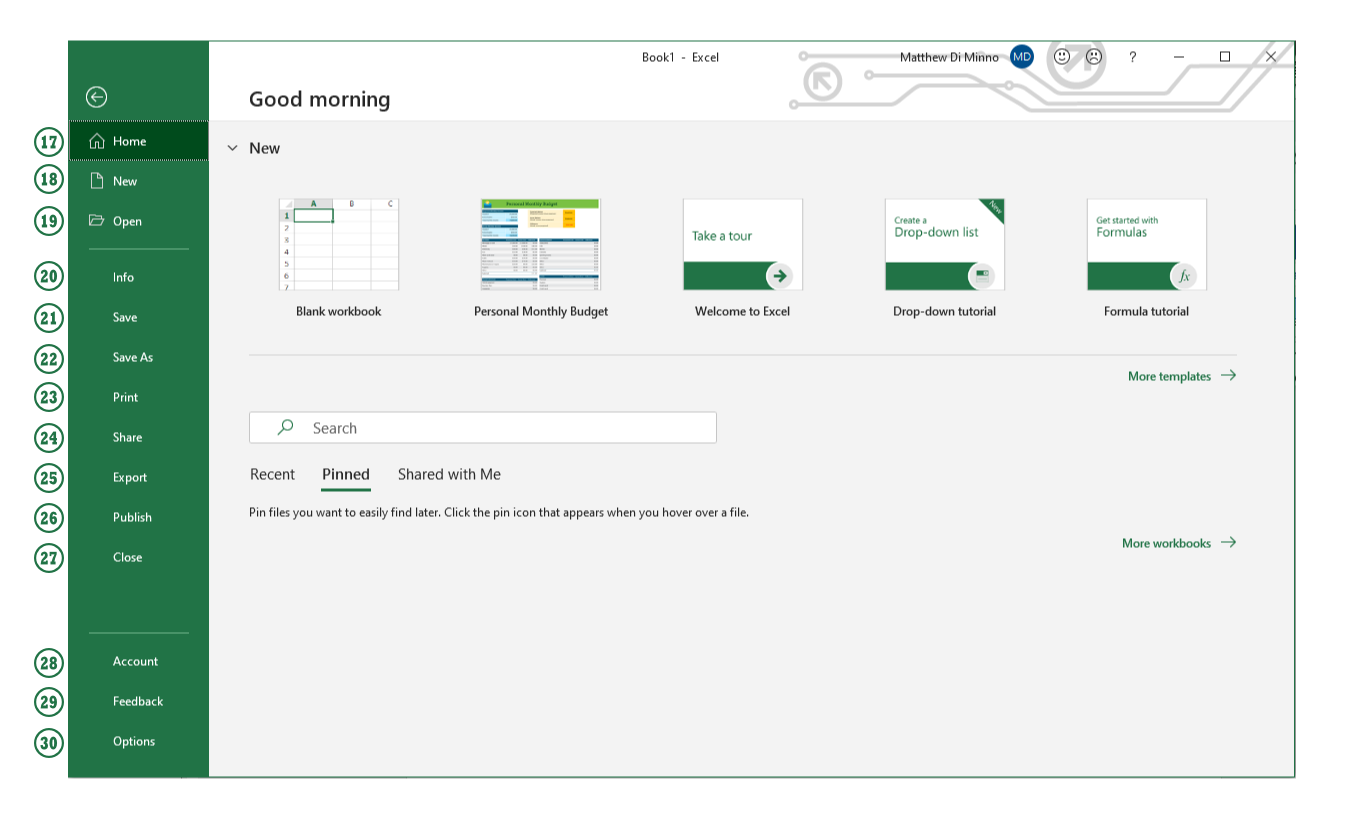Excel Beginners
Navigating Excel: Step 1 To Mastering Spreadsheets
Options, Options, and more options
The File Menu
The File tab located in the ribbon is unique in that it does not behave as all other tabs of the ribbon do. It is the only one which opens a separate page known aptly as the file menu. As was done in the previous section, the numbers written on the image of the Excel window below will be used to reference what portion of the window is being described in this section. Past this point of the guide, these sections will be identified by their names, not by their section numbers.
Excel 365 - File Menu Layout
Section 17. Home menu
• The segment which allows you to create new blank documents, documents based on templates, or open recent or frequently used documents.
Section 18. New menu
• Gives users the option to create new blank documents or documents based on templates.
Section 19. Open menu
• You will find your recently or frequently used documents, as well as a search bar to look through your files to find the document you want to work on.
Section 20. Info menu
• Enables users to add protections to the workbook such as passwords, inspect the workbook for compatibility issues, manage any unsaved changes or recently closed but unsaved workbooks, modify permissions for users who want to view this document through Excel Online (with Office 365), and where you can view or modify various document properties.
Section 21. Save
• This section will automatically save the file if it has already been saved previously or will navigate you to the Save As menu if the file has not yet been saved.
Section 22. Save As menu
• Here is where you can choose the location on your computer where you would like to save the document you are currently working on, as well as its name.
Section 23. Print menu
• Displays the various printer, print settings, and page settings prior to sending your document to print.
Section 24. Share menu
• Allows users to upload their file to OneDrive and receive a shareable link to it, or allow them to attach a copy of the workbook to an email in either a standard Excel format, or as a PDF.
Section 25. Export menu
• Gives users the option to export the file they are currently working on as a PDF document or in another Excel format.
Section 26. Publish menu
• Here is where you can choose to publish your workbook into Microsoft Power BI.
Section 27. Close
• This section will automatically close the current workbook if all changes have already been saved, if they have not been saved, it will you to save all changes or to cancel the process of closing the workbook.
Section 28. Account menu
• Users can update the information about your user profile here. This includes the photo associated to the account, the about me section, the type of subscription or Office version, as well as check for software updates, and information on connected services.
Section 29. Feedback menu
• Gives users the option to send feedback about your Excel experience and make suggestions for future updates.
Section 30. Options menu
• Here is where you can change the system settings for Excel. There are twelve sub-menus in this section, which can affect the appearance and functionality of Excel.